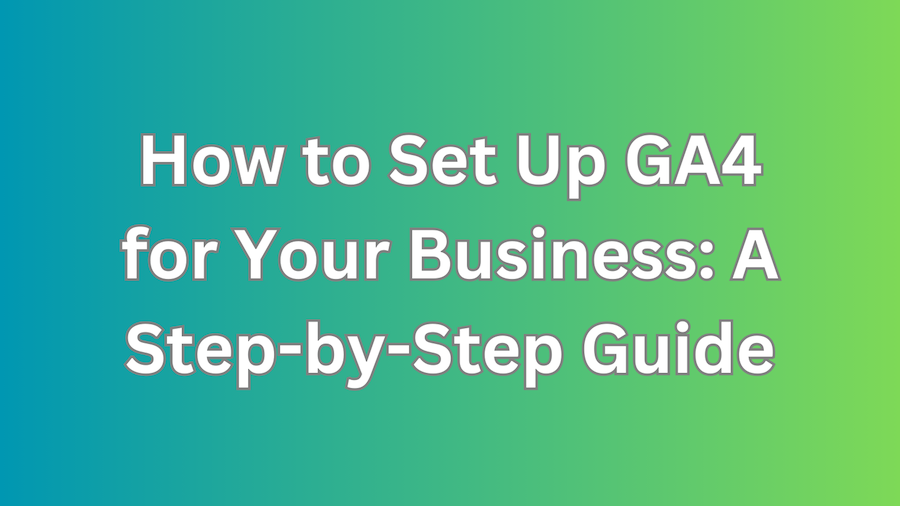Transitioning to Google Analytics 4 (GA4) can seem daunting, but with a clear step-by-step guide, you can set it up efficiently and take full advantage of its advanced features. The introduction of GA4 represents a significant shift from Universal Analytics (UA), offering a more flexible and comprehensive approach to tracking user interactions across both web and app platforms. Unlike UA, which primarily relies on session-based data, GA4 uses an event-based model, allowing for more detailed insights into user behavior. This makes GA4 particularly powerful for businesses looking to understand the intricacies of their digital presence and enhance their data-driven strategies.
GA4 is designed to provide a more comprehensive understanding of user interactions across multiple touchpoints, which is crucial in today’s multi-device, multi-channel environment. This new analytics platform tracks standard web interactions and integrates data from mobile apps, giving a holistic view of the customer journey. Additionally, GA4 offers enhanced data privacy measures, such as automatic IP anonymization and improved user consent options, ensuring compliance with global privacy regulations like GDPR and CCPA. These features make GA4 an essential tool for businesses prioritizing user privacy and navigating the complex landscape of data protection laws.
This tutorial will walk you through the initial setup, configurations, and best practices for implementing GA4 in your business, ensuring you can leverage its full potential for data-driven decision-making. Following this guide, you’ll learn how to create a GA4 property, set up data streams, install the tracking code, and configure essential settings. Furthermore, we’ll explore how to set up events and conversions, utilize GA4’s powerful reporting and analysis features, and adhere to best practices to maintain data accuracy and integrity. Whether you’re new to digital analytics or transitioning from Universal Analytics, this comprehensive guide will help you harness the advanced capabilities of GA4 to gain deeper insights and drive better business outcomes.
Step 1: Create a GA4 Property
- Log in to Google Analytics: Go to Google Analytics and log in with your account.
- Admin Settings: Navigate to the Admin panel by clicking the gear icon in the bottom-left corner.
- Create Property: In the Property column, click on “Create Property.”
- Select GA4: Choose the option to create a Google Analytics 4 property. This option allows you to create a new property to collect data from websites and apps.
Step 2: Set Up Data Streams
- Add Data Stream: After creating the property, click on “Data Streams” under the Property column and then “Add Stream.”
- Select Platform: Choose your platform (Web, iOS, Android). For a website, select “Web.”
- Enter URL and Stream Name: Provide your website URL and a name for the data stream.
- Configure Enhanced Measurement: GA4 offers enhanced measurement options automatically tracking various events. Ensure this is enabled to automatically track basic interactions like page views, scrolls, and outbound clicks.
Step 3: Install GA4 Tracking Code
- Get Tracking Code: In the Web stream details, you’ll find the “Global Site Tag” (gtag.js) code.
- Add Code to Website: Copy the gtag.js code and paste it into the HTML of every page on your website immediately after the opening
<head>tag. If you’re using a tag manager, you can add this code via Google Tag Manager. - Verify Installation: Use tools like the GA4 DebugView or the Tag Assistant Chrome extension to verify that the code is correctly installed and data is sent to your GA4 property.
Step 4: Configure Basic Settings
- Data Retention: In the Admin panel, navigate to “Data Settings” > “Data Retention” and set your data retention preferences. GA4 retains user data by default for 14 months, but you can adjust this as needed.
- User ID Tracking: If you want to track users across devices, set up User ID tracking by going to “Data Settings” > “User ID” and follow the setup instructions.
- Link Accounts: To integrate data across platforms, link other Google services, like Google Ads, to your GA4 property under “Property” > “Product Links.”
Step 5: Set Up Events and Conversions
- Automatic Events: GA4 automatically tracks several events, but you may want to track additional interactions.
- Custom Events: Navigate to “Events” in the GA4 interface and click “Create Event.” Define the parameters of your custom events according to what you want to track.
- Mark Conversions: To set up conversions, go to “Events,” find the event you want to mark as a conversion and toggle the switch to mark it as a conversion. This helps in tracking key actions like purchases or sign-ups.
Step 6: Utilize Reporting and Analysis Features
- Explore Tab: Use the “Explore” tab to create custom reports and analyze data with advanced techniques like funnel analysis, path analysis, and segment overlap.
- Real-Time Reporting: Check real-time data to monitor current user activity on your website or app, which is useful for testing and validation purposes.
- Custom Dashboards: Create custom dashboards that display the metrics and data points most relevant to your business. You can do this under the “Reports” section by adding widgets and customizing views.
Best Practices
- Regular Audits: Regularly audit your GA4 setup to ensure all tracking codes function correctly and data is captured accurately.
- Goal Setting: Define clear goals and KPIs for your GA4 implementation to measure the success of your analytics efforts.
- Continuous Learning: Stay updated with GA4 features and updates through Google’s GA4 Knowledge Center and other resources.
By following these steps and best practices, you can efficiently set up Google Analytics 4 for your business and leverage its powerful features to gain deeper insights into user behavior and enhance your data-driven decision-making process.